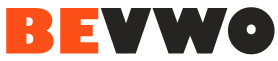Before we move on to connecting your iPad to your POS system, you should first understand the various types of devices you will need to do so. It includes the Tap & Chip Reader, Bluetooth connection, Credit card reader, and Wi-Fi printer. We will then look at the different types of relationships to help you decide which device is best for your business. Hopefully, this article has helped you make the right choice.
Tap & Chip Reader
The Tap & Chip Reader for Ipad to Point-of-Sale (POS) systems is designed to integrate seamlessly with Shopify Payments. To pair the reader with your Shopify account, you need to enable location permissions. The device will automatically reconnect to your POS device once within range. Hold the power button for four seconds to turn it off and restart the pairing.
The Shopify Hardware Store sells the Tap & Chip Reader for Ipad to the Point of Sale (POS) systems. This device can be used with Shopify Payments, which requires a compatible iOS device. If you don’t have the Shopify POS app installed yet, you can always try an online product demo. You can also purchase a copy of the software from Shopify’s website.
While the Shopify Tap & Chip Reader is not accessible, the company’s POS software is free. With free trials and monthly plans, you can get the device for under $50. In addition, many third-party processors offer free card readers for their customers. Although most free options are limited to accepting swipe transactions, the Shopify Tap & Chip Reader is well worth the price. If you don’t need a POS, consider Revel instead. Revel’s iPad Point of Sale System combines flexible POS Software with innovative hardware to create the perfect Point of Sale for your business.
Bluetooth connection
Most iPad POS systems are compatible with a Bluetooth connection. However, you need to ensure that your iPad has Bluetooth turned on. Your iPad will not connect to your card reader if the Bluetooth setting is off. Bluetooth is also used to connect to other terminals such as cash drawers, barcode scanners, and receipt printers. In this guide, we will go through connecting Bluetooth to an iPad. Listed below are the steps to secure your iPad to POS using Bluetooth.
First, make sure that your iPad and your POS system are connected. The iPad requires permission from the iPad to pair with the printer. Make sure to set the permissions in the App Store. Then, go to Settings -> Bluetooth. Make sure to enable Bluetooth. If you do not enable Bluetooth, the printer will not connect. If you wish to use Bluetooth with your iPad, ensure that you have Bluetooth permission enabled in your iPad settings.
Credit card reader
Using your iPad as a point of sale system can be very easy. However, there are a few steps that you should take before you get started. For one, make sure your device is not set to personal use. Instead, you should set the iPad up as a POS device by choosing Settings > General. Next, make sure your device does not automatically go to sleep. It could harm your sales.
Secondly, make sure your iOS device supports Bluetooth. If it is not, you will have to enable location services in the settings of your iOS device. For example, to connect your iPad to Shopify POS, you need to open Settings > Hardware. In Shopify POS, select Tap & Chip. Next, hold down the power button for four seconds until the LED indicator lights flash back and forth. Then, your reader is ready to pair. You can also revert the Bluetooth connection by holding the power button for 4 seconds.
Wi-Fi printer
One of the first steps in setting up iPad POS is to install the required applications:
- You must download MobiPOS and set up the iPad as the primary POS (or main terminal).
- Turn on the Multiple Terminal Ordering features and select the “As Terminal” work mode.
- You must find the IP address of the main airport in Settings -> Terminal.
In most cases, you can access this information from the Internet. You can also connect multiple iPads to the same Ethernet printer. You can print receipts to several printers with a single device. To do this, first, turn on Bluetooth on the iPad. Next, open the app. Next, tap on More from the navigation bar. Next, click on “Connect to Bluetooth Printer.” Then, you can confirm your connection by clicking “OK.” Once connected, your printer will show up.