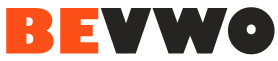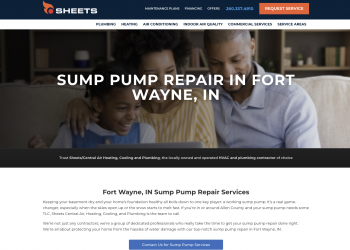Logging into your TP-Link router is an essential step if you need to configure its settings, update firmware, or manage your network. Whether you want to change your Wi-Fi password, set up port forwarding, or customize other network features, accessing the router’s web interface is the first step. Below, you’ll find a step-by-step guide on how to log in to your TP-Link router:
Before you begin:
Ensure that your computer or mobile device is connected to your TP-Link router’s network either via Ethernet cable or Wi-Fi.
You’ll need your router’s IP address, username, and password. By default, most TP-Link routers have the following credentials:
IP Address: 192.168.0.1 or 192.168.1.1 (Consult your router’s manual or check the router’s label for the specific IP address.)
- Username: admin
- Password: admin
Step 1: Open a Web Browser
Launch your preferred web browser (e.g., Chrome, Firefox, Edge, Safari). Make sure it’s up to date for the best experience.
Step 2: Access the Router’s Login Page
In the web browser’s address bar, type in the router’s IP address. By default, it’s either 192.168.0.1 or 192.168.1.1 Press “Enter.”
Step 3: Enter Login Credentials
You’ll be directed to the TP-Link router’s login page. Here, you’ll need to enter the username and password for your router. As mentioned earlier, the default credentials are often:
- Username: admin
- Password: admin
However, if you’ve changed these credentials in the past and can’t remember them, you may need to perform a factory reset on your router to restore the default login information. Refer to your router’s manual for instructions on how to do this.
Step 4: Log In
After entering the correct username and password, click the “Log In” or “Submit” button on the login page. If the credentials are correct, you’ll be granted access to your router’s web interface.
Step 5: Configure Your Router
Once you’re logged in, you can access various settings and features of your TP-Link router. The exact options and layout may vary depending on your router model, but common configurations include setting up wireless networks, changing passwords, managing connected devices, and configuring advanced features like port forwarding, parental controls, and quality of service (QoS).
Step 6: Logout
After you’ve made the necessary changes or checked your router’s settings, it’s a good practice to log out of the router’s web interface. Look for a “Log Out” or “Logout” option, usually located in the upper-right corner or a similar location.
Important Security Tips:
- Change the default login credentials to enhance security.
- Regularly update your router’s firmware to protect against security vulnerabilities.
- Use strong, unique passwords for your Wi-Fi network and router.
- Enable WPA3 encryption for your Wi-Fi network for improved security.
- Consider setting up a guest network to isolate guest devices from your main network.
Remember that accessing your router’s settings can impact your network’s functionality, so make changes carefully and ensure you understand the consequences of any adjustments you make. If you’re uncertain about a specific configuration, consult your router’s manual or seek help from TP-Link customer support or online forums.
FAQ:
1. How do I change the router’s login username and password?
To change the login credentials, log in to the router’s web interface and navigate to the administrative settings or system settings. Look for an option to change the username and password. Follow the on-screen instructions to set a new username and password.
2. I forgot my router’s username and password. What should I do?
If you’ve forgotten your login credentials, you may need to perform a factory reset on your router to restore the default username and password. Refer to your router’s manual for instructions on how to do this. Be aware that a factory reset will erase all your router’s settings.
3. How do I update my TP-Link router’s firmware?
To update your router’s firmware, log in to the router’s web interface and navigate to the firmware update section. There, you can check for available updates and follow the instructions to install them. It’s essential to keep your router’s firmware up to date for security and performance improvements.